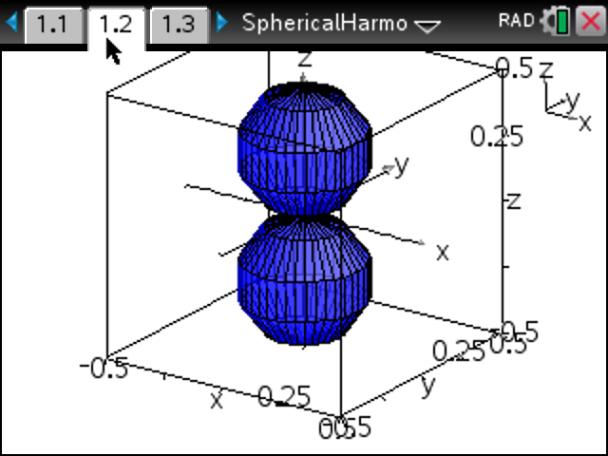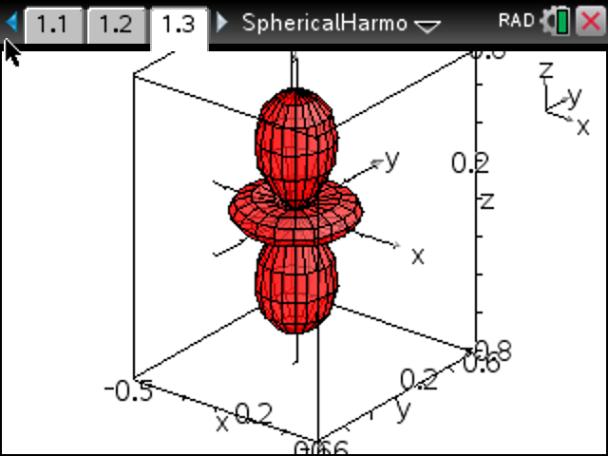- 2021.03.20 [MePoTeX]
-
令和3年の2月以降、「MePoTeX」三昧の日々になりました
MetaPostの言語仕様を理解しないまま、MePoTeXのマニュアルをもとに
解説ページを作成してきましたたが、
とりあえず大方の部分は解説できたのではないかと思われます。
作者の「みなも」さんとも連絡を取ることができました。
お一人でこれだけのパッケージを作成されたことに、改めて敬意を表します。
当初は「emath」を意識してコマンドを作成されたのではないかと思ったのですが、
「emath」とは独自に作成されたコマンドのようであり、
たまたま類似したコマンドになったようです。ちなみに、
MePoTeXは2000年にver1.00が発表され、2003年には主要なマクロが作成済みで、
2020年にはver4.40が発表されています。
(追記:2022.01.10にVer4.50が発表されました。)
- 2021.03.08 [パラパラ漫画]
-
先日、「TeXによる教材開発」に関するオンライン研究会があり、
奥村晴彦先生やDVIOUTの大島利雄先生の特別講演がありました。
ちょうど「MePoTeX」についてまとめていたところなので、
その概要を紹介をしました。
下記は、発表PDFです。久しぶりにBeamerで作成しました。
100人近い参加者でしたが、MePoTeXを
使用しているという連絡があったのはお一人だけです。
便利そうなのに何故利用されないのか、よく分かりません。
おそらくは、詳細マニュアルが、パッケージをダウンロードしないと
見れないからではないかと思われます。
Web検索ででてくるのは2006年のもので、
どちらかというとMetaPost中心の解説です。
作成された多数のマクロについてはあまり触れられていません。
このMePoTeXを知って、その利用法を解説するページ
「MePoTeXによる図形とグラフの作成法」
を作成しましたが、
マニュアルにあるサンプルとマクロの解説を見比べながら、
一通りのことは解説できたのではないかと思います。
「emath」風のコマンドで、立体図形の作成や曲面描画ができます。
さらには、図形をアフィン変換したりパラパラ漫画まで作成可能です。
「emath」と併用すれば、かなり便利なのではないかと思いますが、
残念ながら非常勤のお仕事が4月からは無くなるので、
利用する機会がないのが残念なところです。
- 2021.02.24 [TeX使用歴, MePoTeX]
-
私がTeXを利用し始めたのが何時であったか正確には覚えていませんが、
書棚にあるTeXの解説書の出版年をみると1990年台の前半のようです。
美文書作成入門の厚さは、現在の版の半分以下でした。
TeXが数式記述に優れていることは数学関係の書籍で承知していましたが、
インストール自体が何やら複雑そうでした。
その頃、勤務校の一関高専に英語表員として言語学専攻の方が赴任してきました。
文系であるにも関わらずPCにはやたらと強い方で、
TeXのファイルもその方から頂いたように記憶しています。
当時はTeXインストーラーのようなものは存在しないので、
必要なファイルを一晩がかりでダウンロードして、
一つ一つのzip, tarなどの圧縮ファイルも個別に解凍し、
環境変数の設定作業も自分で行っていました。
画像ファイルを扱うようになったのはかなり後になってからでしたが、
その頃の理解ではghostscriptが必須で、
eps形式に変換して利用するという認識で今日までやってきました。
スクリーンキャプチャーで切り出した画像をjpg形式で保存し、
それをepsに変換する作業をつい最近まで行っていました。
変換アプリをWinFDに登録しておけば、それほど手間はかかりません。
しかしながら、SSDがクラッシュしたことに伴い
TeXのシステムを再インストールすると、
今ではDVIOUTではなくPDF出力が標準になっているようです。
画像を含むファイルを昔ながらのDVIOUTで表示させようとするとエラーとなり
四苦八苦しましたが、そのエラーの解消を図る作業の中で、
ghostscriptを経由しないEPS形式があることを知りました。
Metafontから派生した描画アプリ「MetaPost」の生成する「Purified EPS」です。
そして、そのMetaPostを使いやすくした
「MePoTeX」というマクロパッケージが
あることを知りました。
Web検索しても使用例はほとんど出てきませんが、
そのパッケージをインストールしてみると、
ほとんど「emath」のノリで描画でき、画像が「Purified EPS」(mps)で出力されます。
曲面の描画もでき、さらにはいろいろなパーツも作成済みでマクロ登録されています。
最新のマニュアル(ver.4.40)は2020.09版で、
最近まで改良が続けられていることがわかります。
内容も極めて詳細で、多数のサンプル図とソースが含まれています。
Web検索できるのは2006年版で、
どちらかというとMePoTeXではなくMetaPost主体の解説です。
MePoTeXを利用すると、たとえば下記のような図を簡単に作成することができます。
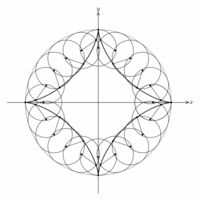
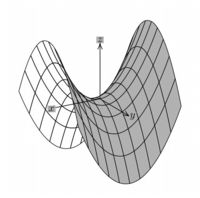
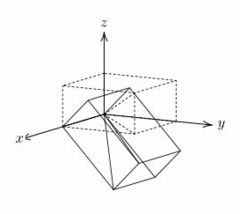
この「MePoTeX」が、なぜ多数の利用を得るに至っていないのかよく分かりませんが、
細かい指定がemath風にできて、非常に有用性が高いように感じました。
そこで、その解説ページを作ってみました。まだ途中段階ですが、
関心を持たれた方は閲覧してみてください。
- 2021.02.05 [dvipdfmx]
-
TeXで画像を挿入するとき、
画像ファイル(eps)は\includegraphicsを利用して挿入し、
DVIOUTで表示を確認の上で印刷していました。
また、PDFにする必要があるときはdvipdfmxでDVIファイルを処理していました。
この方式で、長年特にトラブルになることもなかったのですが、
TeXのシステム更新に伴い、
ghostscriptのバージョンを9.52に上げたら、
DVIOUTでPBMファイルが生成されなくなり画像が表示されなくなりました。
何しろPCのSSDが飛んでしまったので、
それ以前に使用していたghostscriptのバージョンは不明です。
おそらくは、かなり前のバージョンで利用していたと思われます。
画像はたまにしか利用しないのですが、
それが表示できないのも困るので調べてみました。
「ghostscriptのバージョンを7.07にダウングレードするとよい」という記事があり、
その通りにやってみたら表示されましたが、
かなりのダウングレードになるのも心配です。
改めて調べると、
最新のdvipdfmxでは画像ファイルとしてpng, jpg, bmp, pdfを利用でき、
epsはMetaPostで出力されたものである必要があるようです。
また、jpg画像をそのまま利用でき、
いちいちepsに変換する必要はないようです。
これまではjpgをepsに変換して利用してきたので、
けっこう無駄な手間をかけてきたかもしれません。
さらには、画像を表示するための「\special」命令はDVIwareごとに異なり、
DVIOUTで表示させる場合と、
PDFで表示させる場合を両立させることはできないようです。
SSDがクラッシュする前は両立できていたので、おそらくは、
相当に昔の環境のまま利用していたのかもしれません。
というようなことが分かってきて、今後はjpg画像をそのまま利用して
PDF出力する方向で利用しようかと思っているところです。
とりあえず、ghostscriptは9.27の32ビットバージョンにしました。
epsは普通に処理してDVIOUTで表示できますが、dvipdfmxでPDFにはできません。
画像ファイルの拡張子をjpgに一括置換するといきなりPDF出力することができます。
(PS) その後も検討を続けた結果、ghostscript9.52を利用して
DVIOUTで表示させることができました。9.27以前のバージョンには「アクセス制限回避の脆弱性」があるようなので、対応が図られた9.50以降のバージョンを利用すべきです。
(参照)
- 2021.01.11 [TeXマクロ「fortex」]
- 使用していたMacBook AirのSSDがクラッシュ
したことで、SSDを差し替えてPC環境を新たに構築し直しました。
TeXもインストールし直しました。
TeXは、エディター「秀丸」にTeXマクロの「fortex」を組み込んで利用しています。
このマクロファイルは、秀丸のフォルダーにおいても認識されません。
「\users\ログイン名」の下にある隠しフォルダー「\AppData」の
「\Roaming」の箇所の「\Hidemaruo\Hidemaru\Macro」の箇所に配置する
必要があります。
以前はDVIファイルがDVIOUTで表示されていましたが、
新たな環境ではコンパイルして生成されたDVIファイルを、
dvipdfmxでPDFに変換するまでが自動化されていました。
画像ファイル(eps)を含むとき、PDFでは画像が表示されても、
DVIファイルでは画像が表示されません。そもそも、pbmファイルが生成されていません。今では、最初からPDF出力が標準になっているようであり、
1枚だけのページでもかなりの時間がかかり、ちょっとイラッとすることがあります。
fortexではそのあたりの設定を自分で変更できるようになっているので、
「fortex」のメニューから
「各種プログラム及びメニューの設定」の箇所を利用して、
DVIファイルを生成してDVIOUTで出力させるようにしました。
これで、速やかに結果を確認できるようになりました。
変更の仕方は、「fortex」のメニューから「マニュアルを開く(I)」
>「祝鳥ヘルプ(N)」で詳しく解説されています。
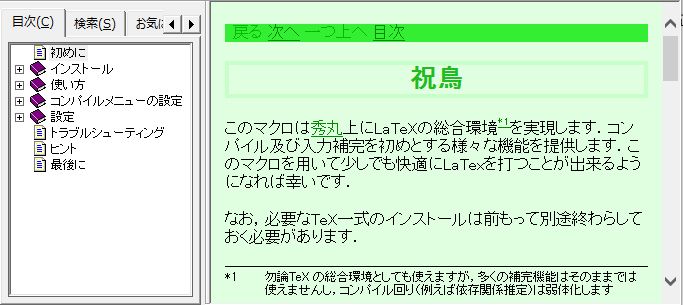
ただし、TeXの仕組みや秀丸のマクロをある程度理解していないと、
詳細理解は難しいです。
以下は、何となくの理解でやってみた変更の仕方です。
- fortexのメニューから「プログラム設定(O)」を選択
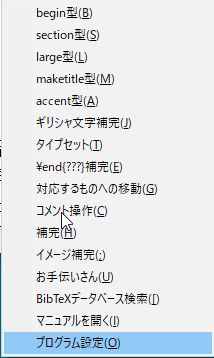
- 「各種プログラム及びメニューの設定」を選択
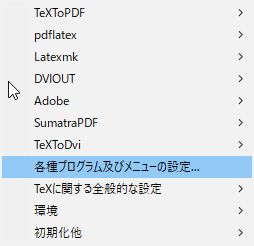
- 左側に「コマンド」、右側に「メニュー」が表示される
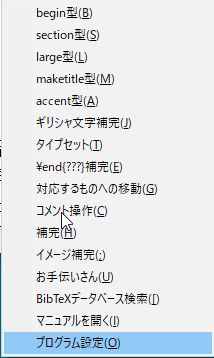
- DVIファイルを生成するだけのコマンドが登録されていないので、
左側で右クリックして「追加」を選択して、
新たなコマンドとして「TeXToDVI」を追加する。
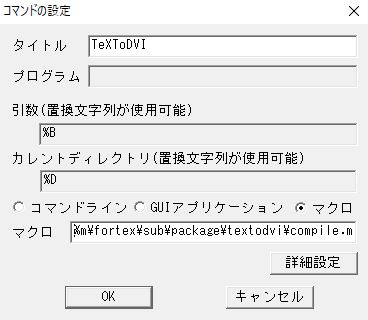
そのためのマクロはすでに存在する。マクロ名は
「祝鳥ヘルプ」「コンパイルメニューの設定」>「各種プログラム及びメニューの設定」の箇所の「設定例」の箇所に記載されている。

- 次に、右側メニューで「コンパイル」をダブルクリックする。
デフォルトでは、PDFを生成してSumatraPDFで表示するようになっているので、
「→」や「←」を利用して、それを「TeXToDVI」と「DVIOUT」に変更する。
また、私の場合は、コンパイルの際のショートキーを「T」から「O」に変更した。
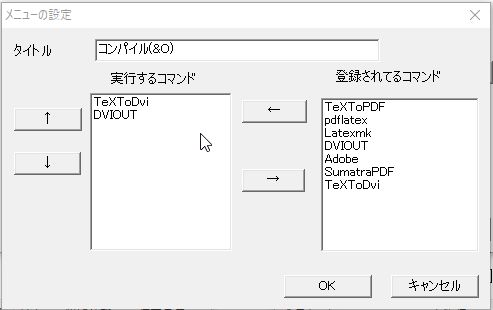
以上の変更で、TeXのソースファイルを開いている状態で「Ctrl+O+T+O」により、
DVIOUTでの画面が表示された。「ctrl+O+T+P」とすると、PDFに変換されて表示される。
単にコンパイルを確認するだけであれば、「Ctrl+O+T+O」で十分である。
ただし、画像ファイルを含むときは、
ghostscriptの設定の問題と思われるが、今のところDVIOUTでは画像が表示されない。
その場合は、時間はかかってもPDFとすることで画面確認することはできるので、
特に支障はないと思われます。
(PS)その後、ghostscriptのバージョンを、9.52から9.27にダウングレードしたら、
画像が表示されるようになりました(参照)。
- 2020.12.14 [MacBook Air奮戦記]
- MacBook Air early 2014のSSDがクラッシュ
してから、ほぼ2ヶ月が経ちました。
組み込まれているSSDはPCIeタイプのもので、
macOSは「Marvericks」のままアップグレードすることなく
BootCampのWindowsで利用していました。
クラッシュ後は、新しく購入したMacBook Airの環境構築、
クラッシュしたSSDのNVMeタイプへの交換や、
環境復旧等の作業でほぼパソコン三昧の日々でした。
個別事項の対応についてはすでに書き記していますが、
ここに、この期間に行ったことなどをまとめておきます。
- MacBook Air 2014のSSDがクラッシュ
ある朝、いきなりSSDがクラッシュしていました。
起動ディスクが認識されません。
SSDは書込み総量に上限があるようです。
- Windowsのイメージファイルの復元
クラッシュ前日までのWindowsのイメージファイルはあったので、
何とかその復元を試みました。
結果的には復元できませんでした・・・。
- MacBook Air 2020の購入
復元できなかったので新規購入しました。しかし、購入後に、
SSDを交換すればMacOS自体の復活はできたことに気づきました。
さらには、購入して1週間後にMacBook Airの新機種が発表されました。
- Parallels Desktopの導入
MacBook Airの機能でWindowsもバックアップされるように、
Paralles Desktopを導入しました。
BootCampを利用してParallelsも利用すると、
Windowsの認証が取り消されました。
- Windows10の認証
ParallelsでのWindows10の動作状況を確認すると、
特に支障はないようでした。そこで、BootCampを削除して、
Microsoftのサポートに電話して、認証コードを発行してもらいました。
- Bonjour Print Service
Parallelsは便利と思っていたら、ファイル印刷で一苦労でした。
それが解決できたと思ったら、今度は他のWindowsPCでの印刷が
できなくなりました。
- 旧型MacBook AirのSSDの交換
SSDがクラッシュしたMacBook Air 2014のSSDを、
新しいNVMe規格のSSDと交換しました。
macOSを再インストールするのに一苦労しました。
- macOSのUSBインストーラの作成
USBインストーラを利用してmacOSを再インストールしようと思いましたが、
そのインストーラの作成は、そう簡単ではありませんでした。
- MacBook Airの完全Windows化
SSDを交換した旧型MacBook Airを完全Windows化しようと思いました。
いろいろ試みましたがうまくいかず、結局はBootCamp利用となりました。
- 2020.12.12 [旧型MacBook Airの復活, Windows化の試み]
- MacBook Air early 2014のSSDを交換して、
USBインストーラを利用することにより
macOSを「Marvericks」(10.9)から「Catalina」(10.15)に更新することができ、
ついでに最新OSである「Big Sur」(11.0)にまであげてみました。
この「MacBook Air 2014」はMacとして利用しようと思いましたが、
MacTeXはインストールできましたが、
TeXの数学教材用のスタイルファイルである「emath」を
どうしても組込むことができませんでした・・・。
そこで、今度はMacBook Air 2014のmacOSを削除して、
丸々Windowsマシンにしてみようと思いました。
Web検索すると、それに成功した例もいくつか報告されています。
新しいOSだとWindowsのブートローダが入らないかも、
というような記事があったので、macOSは「Big Sur」から2世代前の
「Mojave」(モハベと読むようです)にすることにし、
USBインストーラを用いてBig SurをMojaveにダウングレードしました。
Windows化するにあたり、いったんBootCampの領域を作成して、
Windowsのインストール直前で電源を切り、
WindowsのUSBインストーラを挿入してoption+電源で再起動すればよいと
あったので、その通りにしてみましたがうまくいきません。
WindowsのUSBインストーラは立ち上がりますが、
Windowsをインストールするにはフォーマット形式が異なり、
「すでに他のOSが入っているのでフォーマットできません」
というメッセージが表示されます。それではということで、
macOSを削除して全部Windows用のフォーマットに変えてしまおうと
思いましたが、MacBook Airのディスク・ユーティリティで
Windows用にフォーマットするためのメニューは表示されませんでした。
おそらく、このSSDをWindowsPCに外部ディスクとして接続すれば
WindowsのNTFS形式にフォーマットでき、
そのSSDをMacBookに差し込んでWindowsのUSBインストーラを利用すると
うまくいくのではないかと思いましたが、
裏蓋を開いてSSDの取り外しを何度もやるのも怖いので、
結局は全面Windows化はあきらめて
以前のようなBootCamp利用とすることにしました。
Windows領域を最大にとってインストールすると、無事にインストールでき、
もともとは以前に認証されていたPCなので、
何もしなくてもWindowsが認証されていました。
まずは、一安心したところです。
新しいSSDなので、起動やディスクの読み書きが早くなりました。
MacOSのCatalinaやBig SurのBootCampは、
いきなりブラックアウトしたりブルースクリーンになったりしましたが、
MojaveのBootCampは今のところ問題は起きていません。
しかし、Web検索では、MojaveのBootCampも決して評判が良いわけではないようです。
これから問題が生じてきたら、また別な方法を考えてみたいと思います。
|
▲戻る(トップ、
メニュー)
|
- 2020.12.02 [USBインストーラ]
- MacBook Air early 2014のSSDを交換して、
USBインストーラを利用してmacOSのバージョンをCatalinaに
上げることができたわけですが、
そのUSBインストーラの作成はそう簡単ではありませんでした。
インストーラの作成方法を解説しているサイトをみると、
Macのターミナル(WindowsでのMS-DOSモード)の画面で
長いコマンドを打ち込む必要があります。
出だし部分はよいのですが、後半のオプション部分がよく分からず
(何しろ、Macとしての使用経験はほとんどないので・・・)、
自分の状況に合わせて打ち込んでも受け付けてもらえませんでした。
「困った!」と思ってWeb検索すると、
なんと、インストーラを作成するOSをダウンロードして、
さらにUSBを挿入しておくと、長いコマンドを打ち込むことなく勝手に
インスト−ラを作成してくれるアプリがあるようです。
「Disk Maker X」です。
これをインストールして実行したら、USBインストーラが勝手に作成された
ように見えたのですが、最終段階で「検証できません」という
メッセージが表示されました。
簡単にインストールできると思っていたのに、またまた詰まってしまいました。
ここで改めてAppleのサイトをみると、
Catalinaのインストーラを作成する場合のコマンドが書かれています。
その通りに打ち込んだら、あっさりとUSBインストーラが作成されました。
さすがは本家サイトと思いました。
- 2020.11.27 [SSDの交換]
- MacBook Air early 2014のSSDがクラッシュして、
MacBook Air 2020を購入したわけですが、
新たに購入しなくてもSSDを交換するだけで良かったのではないかと
購入後に思いました。
MacのPCは、HDが破損しても本体に組み込まれている機能により、
HDを交換すればインターネットを介してOSを再インストールすることができます。
そこで、MacBook Air early 2014にも対応するというSSD(Jet Drive 850)を購入して
組み込んで試してみました。「電源+option+command+R」で、
その機能である「macOS ユーティリティ」が立ち上がります。しかし、
そのメニューにある「ディスクユーティリティ」を選択すると、
組み込んだはずのSSDが認識されていません。
認識されない以上、再インストールはできません。
無駄な買い物をしてしまったかと焦りましたが、
購入したサイトのSSDの解説に、「MacOSはhigh sierra以上である必要がある」
と書かれていました。何しろ、Macとしては使用してこなかったので、
MacOSのバージョンの違いを意識していませんでした。
Macでは、OSは毎年バージョンアップされ、
無料でアップグレードすることができるのですが、
その作業を怠っていたため古いバージョンのままでした。
購入したSSDはNVMe対応のもので、古いOSが対応外の規格でした。
一方、high sierra以上のバージョンであるCatalinaが
インストールされたMacBook Airを購入したばかりなので、
それを利用してUSBインストーラーを作成し、
そこから起動すればうまくいくのではないかと思いました。
USBインストーラーを作成して、SSDを購入したJetDriveに交換して
試してみると、一見するとインストールされたように見えましたが、
最終段階で「macOS ユーティリティ」の画面に戻ってしまいました。
おそらくは、インストールファイルはSSDにコピーされても、
それを実行する段階でファームウェアがNVMe対応のSSDを認識できなかった
ためではないかと思われます。
ということで、NVMeタイプではない、旧タイプのPCIeタイプのSSDで
ファームウェアのOSのバージョンをあげてからでないと、
JetDriveは利用できないことを悟りました。
そこで、ダメ元で、
Yahooオークションで、PCIeタイプの128GBのSSDを4000円で入手すると、
無事にOS再インストールにより元々のOSであるMarvericをインストール
することができました。
そして、USBインストーラーを利用してOSを一気にCatalinaに上げ、
その上でSSDをJetDriveに交換して電源を入れると、
前の操作でインストールファイル自体はコピー済みだったようで、
何もせずともCatalinaがインストールされました。
これで、期せずして、MacBook Airを新旧2台所持することとなり、
なんだか一人でほくそ笑んでいるところです。
|
▲戻る(トップ、
メニュー)
|
- 2020.11.25 [Windows10の認証]
- MacBook Airに「Parallels Desktop」を
インストールしてWindows10の動作状況を確認すると、
特に大きな支障は感じられませんでした。
愛用しているWinFDや秀丸も立派に動き、TeXの動作も問題ありませんでした。
そこで、BootCampは削除して、WindowsはParallels一本にすることにしました。
BootCampにWindowsを構築するのはそれなりに手間暇がかかりましたが、
削除作業はクリック一回で済み10秒以内でパーティションがMac用に戻りました。
次に、Windows10の認証を得るために、Microsoftのサポートに電話しました。
おそらくは電話が混んで何度もかけ直すことになるのだろうと覚悟しましたが、
何と10数回鳴らしただけで繋がり、若干拍子抜けでした。
サポートの方は、落ち着いた対応で、こちらの状況を確認しながら、
何度か確認の番号がメールで送られ、認証コード発行の担当部署に連絡してくれて、
無事、認証コードを発行してもらいました。
そのメールは英文だったので、米国本社とのやりとりだったのかもしれません。
電話の時間は40分程度かかりましたが、半分以上は「ちょっとお待ちください」
という時間でした。
- 2020.11.24 [Bonjour Print Service]
- MacBook Airに「Parallels Desktop」を
インストールして、Macの状態のままWindowsを利用できる環境を
構築することができました。極めて便利です。
Windows側でのTeXのコンパイルも問題ありませんでしたが、
印刷しようとすると印刷できませんでした。
プリンターはEpson製ですが、Windows側とMac側にそれぞれドライバーを
インストールしており、家庭内LANでの無線接続で利用していました。
Bootcampでの利用では特に問題はありませんでしたが、
Parallelsに移行してから印刷できなくなりました。
プリンターは認識されても「オフライン」の状態になり、
それを変更することができません。
改めてWeb検索で調べてみると、
Parallelsでネットワークプリンターを利用するには、
インターネットが「ブリッジ接続」である必要があるようです。
これは、ルーターのボタンを切り替えるだけでしたが、
それでも印刷できません。
さらに調べると、Macでプリンターを利用するには、
自分でドライバーをインストールする必要はないようです。
Macが勝手に利用できるプリンターを検索して、
そのドライバーを自動的にダウンロードして利用可能にしてくれるようです。
そこで、手動で組み込んだプリンタードライバーを削除して、
Macでファイルを指定して「印刷」を指示すると、
利用できるプリンターとしてEpsonのプリンターが検出され、
そのドライバーを自動的にダウンロードして無事印刷されました!
ParallelsのWindowsで印刷するには、
そのようなMacの機能を利用するためのドライバーを
インストールする必要があります。
「Bonjour Printer Service」というようです。
こちらも、手動で組み込んだプリンターのドライバーを削除して、
かわりにBonjourをインストールし、
ファイルを指定して「印刷」を指示したら、
利用できるプリンターとしてEpsonのプリンターが検出され、
そのドライバーが自動的にダウンロードされて無事印刷されました。
ただし、当然ながら、事前にプリンターの無線LAN設定をしておく必要があります。
何と便利なのでしょう!と思ったのもつかの間です。
今度は、Macではない他のWindows PCからの印刷ができなくなっていました。
おそらくは、インターネットの接続を「ブリッジ接続」に変えたためではないかと
思いましたが、どうすれば印刷できるようになるかは分かりませんでした。
そこで、ParallelsのWindowsの場合と同様に、
MacではないWindows PCのプリンタードライバーを削除して、
Bonjour Print Serviceをダウンロード・インストールして同様にしたら
印刷できました。
これで、やっと、通常のPC生活に戻ることができたような気がします。
対応プリンターの一覧をみると、大部分のプリンターは、
このサービスを利用できるようです。
- 2020.11.23 [Parallels Desktop]
- MacBook Airを新規購入して
BootcampへのWindowsのインストールも終え、
ほぼ以前の環境を再構築できました。
今回の件で、MacBook Airを利用する上で、
BootcampでのWindows機能によるバックアップはちょっと問題があることを
実感しました。
Macには、バックアップ機能として「TimeMachine」なるものが組み込まれており、
1時間ごとに自動でバックアップを取り、外部ディスクが満杯になると自動的に
古いファイルを削除してくれるようです。
何しろMacとしては使用してこなかったので、
そのような機能があることは初めて知りました。
大変便利な機能なのですが、
そのバックアップ対象にBootcamp領域は含まれていないようです。
そこで、TimeMachineで自動バックアップされるように、
仮想マシンである「Parallels Desktop」を利用してみようと思いました。
これを利用するとMacの中でWindowsが動いていることになるので、
Windows部分も自動的にバックアップされることになります。
とりあえずは、Parallelsのトライアル版をダウンロードして試してみました。
Parallelsを起動すると、Windowsをインストール済みのBootcampを認識して、
それを取り入れるかどうかが問われます。
「はい」をクリックすると、10秒前後でBootcampをMac側から利用できるように
なりました。つまり、Macを再起動することなく、Mac画面を残したまま
Windowsを立ち上げて利用することができます。
Windowsの各種のアプリも問題なく動きました。この機能を利用すると、
WindowsのファイルをBootcampの中で扱うことも、
Parallelsの方から扱うことも可能であるようです。
これには「凄い!」と大感激しましたが、喜びもつかの間です。
Windowsの認証が取り消されてしまいました!
Web検索すると、上位には「Parallelsは便利だよ」ということしか表示されません。
「Windowsの認証が取り消されるよ!」ということを、
もっと強調してほしいものです。
Windowsは、一つのライセンスコードを複数のPCで利用することはできないので、
取り消されるのはやむを得ないのだろうと思いました。
WindowsはBootcampかParallelsのどちらか一方だけにしてMicrosoftに連絡すれば、
認証は得られるだろうとの見通しを持てたので、
Parallelsでの動作を確認のうえ、
WindowsはParallelsのほうに全面移行することにしました。
Windowsのインストールをして各種のアプリを組み込むのはそれなりの時間が
必要ですが、Bootcampを削除するのは極めて簡単です。
MacBookのディスクユーティリティで「削除」を選択するだけです。
それを選択するには、それなりの覚悟が必要です。
10秒前後の時間がかかりましたが、Bootcampのパーティションが削除され、
ディスク全体がMac利用できる状態に変わりました。
|
▲戻る(トップ、
メニュー)
|
- 2020.11.15 [MacBook Air 2020]
- 使用していた「Macbook air early 2014 (A1465)」の
SSDがクラッシュして起動ディスクが認識されなくなりました。
そこで、急遽、2020年版のMacbook air (2020/3)を購入してしまいましたが、
よく考えると、
単にSSDを交換して再構築すればよいだけだったかもしれません。
おまけに、2020年11月11日のApple発表では、
自社性のCPUを用いることで、速度やバッテリーの持続時間が大幅に向上した
新機種MacBook Air(2020/11)が発表されました。
購入を早まったか?という思いもありますが、
PCが突然に使えなくなったことを考えると、
新規購入はやむを得なかったということで、自分を納得させています。
そもそも、購入したのは新機種の発表前です。
また、新機種はBootCampには非対応のようです。
新規購入により以前より快適になったかというと、
必ずしもそうではありませんでした。
不満に感じたのは以下のようなことです。
- ブラックアウト・ブルースクリーン
Bootcampを利用してWindows10を入れると、購入したばかりなのに、
いきなりブラックアウトしてmacOSが起動したり、
あるいはブルースクリーンになったり、さらには
スリープから戻るとmacOSになっていたりして、
精神衛生上は極めてよくありません!!!
Web検索すると、macOSのCatalinaのBootCampは、あまり評判がよろしくないようです。
アップグレードしてCatalinaにした人の書き込みでは、
前のバージョンであるMojaveに戻した方がよいという内容が多いようです。
しかし、私の場合は新規購入したばかりなので、
macOSは最初からCatalinaです。
アップグレードした場合は元のOSに戻すことはできても、
購入以前のOSを入れることはできないようです。
- フォント
Windowsのアプリで表示されるフォントが、
ちょっと汚いように感じました。
せっかくのRetina Displayがもったいないように感じます。
- タッチパッドの敏感さ
タッチパッドが敏感すぎます。
タッチパッドの面積が広くなったことで、
おそらくは掌が触ってしまうのだと思いますが、
カーソルが突然あらぬ箇所に飛んでしまって、非常に困ります。
(ただし、これはBootCamp利用の場合です。
Macとしての使用では、そのようなことは感じませんでした。)
Web検索すると、「慣れるしかない」ようです。
中には、上部を強制的にアルミホイールを紙ではさんで塞いだ人もいました。
以前は「チュウチュウマウス」を入れていたのですが、
これがあると、カーソルが自動で「閉じる」ボタンの箇所に飛びます。
何気なくクリックしてしまって、
開いたつもりがいきなり閉じてしまったするので、
「チュウチュウマウス」は自動では起動しないようにしました。
- バッテリーの持ち
バッテリーの持ちが短いような気がします。
10時間近くは持つはずなのですが、どうも4時間ちょっと位しか持ちません。
ひょっとして、初期不良なのではないかと思ったりもしましたが、
どうやら「省エネモード」にしていなかったためのようです。
「省エネモード」にしたら、それなりに満足できる時間になりました。
いずれ、古いMacBookは、小さくても軽くて便利だったので、
SSDを交換して何とか復活させてみようと思っています。
クラッシュ前日のシステムイメージは保存されています。
macOSを消去してWindows専用機とすれば、
クラッシュ直前の環境が復元できるのではないかという思いもあります。
その場合は、新規購入した方はパラレル環境にして利用しようかと思います。
|
▲戻る(トップ、
メニュー)
|
2020.11.01 [イメージファイル復元]
使用している「Macbook air」のSSDがクラッシュして
起動ディスクが認識されなくなり、Macbook airを新規購入する羽目になりました。
何しろ2014年に購入した機種なので、ちょうど買い換え時だったかもしれません。
なお、起動ディスクが破損しても、
Appleと接続して修復するのためのアプリを実行できるようです。
その根幹部分は残っていたので、SSDを交換すれば
修復できたのかもしれませんが、
そのことに気づいたのは購入後でした・・・。
ただし、クラッシュ前日の分までは
Windowsの機能を利用してシステムイメージを含むバックアップをとっていたので、
それを復元すれば元の状態に復帰することができるはずです。
そこで、大きな期待を込めて、購入したPCに復元を試みました。
ただし、元の状態に戻すことに必死だったので、
細かいメモはとっていません。
以下は、記憶の復元によるもので正確ではありませんが、
何かの参考までに残しておきます。
復元に向けて、以下のことを試しました。
- Windows機能による復元
BoocampにWindowsのバックアップファイルを復元しようとしましたが、
Windowsのシステムファイルのインストール前なので、
外部ディスクから起動する必要があります。しかし、Macの標準では、
外部ディスクからの起動はできないように設定されています。
そこで、Macに戻って外部ディスクから起動できるようにして再度試すと、
バックアップファイルは認識されましたが、それを復元するにあたっては、
ディスクがパーティションに分けられていても、
ディスク全体をフォーマットし直すことになるが構わないか?
というようなメッセージが表示されました。
これを実行するとMacOSまで消えてしまうことになるので、
この方法はあきらめました。
- バックアップツールによる復元
次に、いろいろなバックアップツールがあるので、
そのツールを利用すると復元できるのではないかと思いました。
いろいろなツールを調べましたが、
そのツールを利用してバックアップした場合には復元できても、
Windows機能によるバックアップファイルには対応していないようです。
- BootCampのバックアップ
Macのバックアップツールとしては「TimeMachine」がありますが、BootCamp領域は含まれません。BootCampもバックアップできるMacのアプリとして「WinClone」があるようですが、そのツールでバックアップした場合に限られます。
- Windows10のインストールID
以上のことが分かって、やっと「復元は無理である」と観念しました。
とりあえずは、BootCamp領域を作ってWindows10を入れましたが、
認証コードが必要です。いろいろ調べると、
マイクロソフトに電話をして事情を説明すれば、
認証コードを発行してくれるらしいのですが、それには「インストールID」を
あらかじめ調べておく必要があるようです。
その番号は、DOS画面で「slui 4」を実行すれば表示されるらしいのですが、
コマンドを打ち込んでも何も表示されませんでした。
どうやら、あるタイプのWindows10では電話による認証はできなくなったようです。
以上のことが分かって、やっと真面目に購入することにしました。
というより、認証されていた機種ではないPCに新たにインストールしたので、
認証を得るにはライセンスコードを購入するしかなかったと思われます。
- ファイルの復元
システム丸ごとの復元はできませんでしたが、
直前までのファイルのバックアップはとっていたので大事には至りませんでした。
ただし、個々のアプリを再インストールしたり、
いろいろな環境設定を再構築するのはちょっと面倒でした・・・。
- 2020.10.23 [SSDクラッシュ]
- 平成26年10月(2014年)に購入した「Macbook air 11インチ」が、
長年の使用による寿命がきたのか、先週の月曜日ついにクラッシュしました。
朝に開けようとしたらウンともスンともいいません!
いろいろ調べたら、起動ディスクが認識されていませんでした。
SSDは総書き込み量の上限があるようで、5年程度といわれています。
また、何らかの前兆があるようなので、それなりの年数が経過して
ちょっと変な動作が見られたら、買い換え時と思い切る必要があるようです。
今思えば、頻繁にブルースクリーンになったり、
電源ボタンを押しても起動せずSMCリセットで復活したことがありました。
その時が買い換え時、あるいはSSDの交換時だったような気がします。
|
▲戻る(トップ、
メニュー)
|
- 2020.05.13 [科学技術計算ライブラリー(GSL)]
- C言語による関数ライブラリーである「GNU科学技術計算ライブラリー(GSL)」
を利用して、
gnuplotでも球面調和関数のグラフを描こうと
試みました。
C言語は扱ったことはないのですが、GSLに登録されている関数をgnuplotに
取り込む方法を丁寧に解説しているサイトがあるので、それに倣うことで
ベッセル関数のグラフを描画するところまではできていました。
本当は、その方法をマスターすることで合流型超幾何関数を利用したかったのですが、
うまくいきませんでした。この合流型超幾何関数 \(\small U(a,b,x)\) を利用すると、
安定分布の確率密度関数を記述することができるようなのです。
なお、RでのGSLパッケージを利用すると、その確率密度関数を記述することができました(参照)。
- その後、球面調和関数と出会いました。この関数を記述するには、
「ルジャンドルの培関数」なるものが必要です。
調べてみるとGSLにも登録されています。
そこで、再度、C言語にチャレンジしてみました。チャレンジというほとではなく、
ベッセル関数のときのプログラムをちょっと修正するだけです。
わりと順調に \(\small Y_2^0\) のグラフを描画するところまでは進んだのですが、
\(\small Y_l^m\) で \(\small m\lt 0\) の場合がうまくいきませんでした。
定義式を何度も確認しましたが、関数値が「0」で返されてきます。
- 数日間悩んだ末、やっと原因が分かりました。gnuplotの仕様として、
整数の割り算は整数で返されるようになっていることが原因でした。
たとえば、3/2 では 1 が返されます。どちらかに小数点があればよいようなので、
整数部分の除算の箇所に「1.0」を掛けることにしたところ、
想定したグラフを描画することができました。
これで、ようやく、Maximaとgnuplotでの描画ができるようになりました。
- 2020.05.06 [Nspireのupdate]
- 直前の日誌に
「TI-Nspireをアップデートしたら3DGraphingで媒介変数が
使用できなくなった」と書いたのですが、
これは単なる操作ミスでした。TI-89系では、
媒介変数の式を入力するときに[enter]を押して次の変数に移れました。
TI-Nspireで同じように[enter]を押すと「no function specified」と
表示されてしまいます。Nspireでは、x, y, z のすべてを
カーソルキーで移動しながら入力してから
[enter]を押さなければならなかったようです。
以前にNspireのマニュアルを作成したときは、この媒介変数も
操作できていたのに、時間が経って忘れてしまっていたようでした。
- 一方、Nspireをアップグレードすると
Student Softwareもアップグレードすることになるのですが、
PC版のソフトのアップグレードができませんでした。
インストールするときに必要な「msi」ファイルが見当たらない、
というメッセージが出ます。そのファイルは隠しフォルダーである
「\AppData\Roaming」の中の
「Texsas Instruments Inc」というフォルダーにあるはずだと
書かれているのですが、そもそも、
そのようなフォルダー自体が存在しません。
「msi」ファイルを検索してみると、
「\AppData」ではなく「\AppData\Local\Temp」にありました。
そこで、ファイルの場所をそこに指定してみましたが、
それでもインストールできませんでした。
販売元に問い合わせても分からなかったので、
TIに直接問い合わせてみました。
- 数日後に返信がきました。
結論は、以前のバージョンをアンインストールして、
さらには手動で、次の3つのフォルダーを削除する必要があるようです。
- \Program Files\TI Educaion\<software flavor>
- \ProgramData\<software flavor>
- \AppData\Roaming\Texas Instrument\<software flavor>
その後で、改めてインストールしたところ、無事にアップデートが
完了しました。
いろいろなソフトウェアのアップデートで問題が生じたときは、
以上のように残存フォルダーを手動で削除するとよいようです。
- また、「AppData」という隠しフォルダーは、普段使っている
「WinFD」では表示できるのですが、
Explorerでは表示されず、表示させるためのメニューもありません。
そのようなときは、
「スタートメニュー」を右クリックして、
「検索」の箇所で「%AppData%」を入力すればよいようです。
または、「ファイル名を指定して実行」から「shell:appdata」
としてもよいようです。
|
▲戻る(トップ、
メニュー)
|
- 2020.05.01 [球面調和関数]
- 掲示板[No.5]で球面調和関数
に関する質問がなされましたが、
質問者はTI-Nspireを購入したての方のようです。
そこで、私もTI-Nspireで試してみようと思いましたが、
何と、私の所持するTI-Nspireは3次元の媒介変数モードが使用できなくなっていました!
以前にNspireのマニュアルを作成したときは大丈夫だったのですが、
その後のアップグレードを何度か繰り返す中で生じたことのようです。
- そこで、必要な関数を定義した上で、グラフ描画部分を、
このグラフ電卓の販売元の「ナオコ」さんに依頼してやってもらったところ、
TI-Nspire CX CASでも「球面調和関数」のグラフを描画することができたので、
そのことを掲示板[10]で報告しました。
- この関数は、高階導関数で定義される関数の、さらなる高階導関数に対して、
変数部分に cos(t) を代入し、さらには e^(imu) を掛けて得られる複素関数です。
そのような複素関数の絶対値で表される実関数のグラフを、
TI-Nspire でも描画できるということであり改めて「TI-Nsire CX CAS」の能力に
ついて実感させられました。
-
下記にNspireの表示画像も紹介しておきます。
球面調和関数 \(\small Y_1^0, Y_2^0\) の絶対値のグラフです.
TI-Nspireをお持ちの場合は、
「tns」ファイルをこちらから
ダウンロードすれば、自分で試してみることができます。
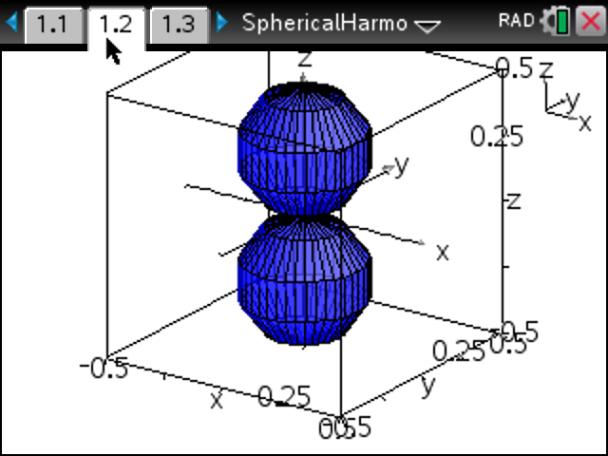
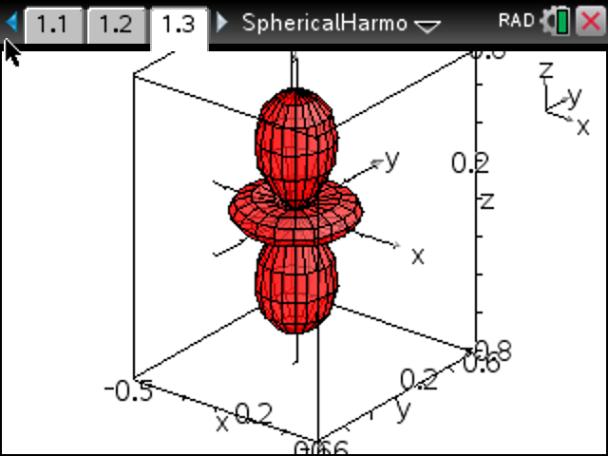
- [PS]その後、Nspireでも3D-媒介変数表示ができることを確認しました。
TI-89では「Enter」を押して x, y, z を定義をする箇所を移動していましたが、
Nspireでは「Enter」を押すと定義式を確定することになってしまいます。
2つの機種の操作方法の違いで混乱したことが原因でした。
- 2020.04.29 [球面調和関数]
- 掲示板[No.5]に「球面調和関数」に関する質問がありましたが、
名前を聞いたことがある程度で詳細把握はしていませんでした。そこで、
質問をうけたついでにWeb検索で調べてみました。
- それによると、球座標におけるシュレディンガー方程式を、
解が3つの関数の積に分解できるとして求められた解のうち、
角度に関連する部分(複素関数)のことを指し、
そのままではグラフ化できないので絶対値を取って描画することに
なるようです。
-
具体的には次のような関数です。\(\small l,m\) は整数で \(\small l\geq |m|\).
\[\small
\begin{align*}
Y_l^m(\theta,\phi)
&=(-1)^{\frac{m+|m|}{2}}\sqrt{l+\frac12}\\
&\times\sqrt{\frac{(l-|m|)!}{(l+|m|)!}}
P_l^m(\cos\theta)\\
&\times \frac1{\sqrt{2\pi}}e^{im\phi}
\end{align*}
\]
\(\small P_l^m(x)\) はルジャンドルの培関数と呼ばれる関数で、
次の式で表されます.
\[\small P_l^m(x)=(1-x^2)^{\frac{|m|}{2}}\frac{d^{|m|}}{dx^{|m|}}P_l(x)\]
\[なお,\small P_l(x)=\frac1{2^ll!}\frac{d^l}{dx^l}(x^2-1)^l\]
- 入力する式が複雑でNspireでの入力は適さないと思われるので、
Maximaでやってみたところ、
Webなどで紹介されているグラフと同じものが得られました。
せっかくなので、Maximaの「いろいろな関数」の箇所に
項目を追加して登録しました。
- なお、以上の解はラゲールの培多項式やルジャンドルの培関数などを
用いて表されています。「ベキ分布」のときもそうでしたが、
このような特殊関数を自分が取り扱うことになろうとは思いもしませんでした。
いろいろな専門分野で必要な関数を考えていくと初等関数で間に合うわけはないので、
それぞれの分野に応じて必要な関数が考え出されてきたのだと思います。
「初等関数」「特殊関数」という名前について、初めて実感できたような気がしました。
-
「ベキ分布」の重要性について訴えているところですが、
昨年、主な特徴と数理をまとめて日本数学教育学会高専・大学部会論文誌に
投稿しました。先月に発行され、先日、冊子が送られてきました。
本サイトにも登録したので、
参照してください。
- 2020.04.03 [ベキ分布の和]
- ベキ分布の和の分布について調べるべく「R」に取り組んでいるところですが、
一般化中心極限定理によると、
ベキ分布 \(\small a/x^{a+1}\) の和の分布は、同じ指数 \(\small a\) を持つ
安定分布に近づいていくようです。そこで、そのことを確認しようと思いました。
安定分布の確率密度関数は、正規分布、コーシー分布、レヴィ分布
の場合しか初等関数で表すことができませんが、
特殊関数を利用すると、指数が \(\small 2/3, 3/2\) の場合の
確率密度関数も書き表すことができるようです。
その特殊関数としては、合流型超幾何関数を用いて定義される
ホイッタカー関数が
利用されています。そのような関数があることは知っていましたが、まさかそれを
自分で取り扱う場面に遭遇しようとは思ってもいませんでした。
- その特殊関数は gnuplot
でも利用できようでしたが、
それにはC言語で簡単なプログラムを作成する必要があります。
「C」は扱ったことがないのであきらめて、代わりに
統計処理ソフト「R」を利用することにしました。利用し始めると、
「R」にはベキ分布(パレート分布)は登録されていないことを知り
ちょっと驚きました。しかし、パッケージとして「Pareto」なるものがあり、
確率密度関数、累積分布関数、分位関数、乱数などは利用することができます。
また、gnuplot で利用しようとした「
GNU Science Library(GNU)」の
パッケージ(gsl)もありました。
そこで、この2つのパッケージをインストールして
ベキ分布の和について調べてみて、
やっと安定分布に近づいていくことを確認することができました。
分散が存在しない確率分布にしたがう乱数生成は
それこそメチャクチャな値を発生させてきますが、
その分布をヒストグラムにして描画すると
それなりの曲線が描かれてくるのは、何か不思議な感じがします。
|
▲戻る(トップ、
メニュー)
|
- 2020.03.26 [秀丸マクロ]
- いろいろな文書は、ほとんどエディターの「秀丸」を利用して作成しています。
TeXを利用するために入力支援マクロの「fortex」を組み込んでいるのですが、
なぜか2週間程前からエラーが出るようになり、
秀丸の中でTeXのコンパイルができなくなりました。エラー内容は
「
文字列中の「\」は「\\」と書く必要があります(ヘルプ参照)
」というものです。
秀丸の設定変更は特にしていないので、原因が分かりませんでした。
編集作業に問題はないので、いったん保存して「WinFD」に登録している
コマンドを利用してコンパイルしていましたが、
秀丸の「ヘルプ」に対応法が書かれていることに気づきました。
よく見れば、エラーメッセージに「ヘルプ参照」と書かれています。
そこでヘルプを見ると、「文字列中の\についての警告」がでた場合の
対応法が書かれていました。要するに、
「マクロで問題のある文法の警告を出さない」という項目を「ON」にすればよい
ようです。これで、通常の編集作業に戻ることができました。
|
- 2020.03.21 [Google Chrome]
- これまで、スマホでの画面表示は、 Google Chrome のデベロッパーツールを利用してPCで確認していましたが、なぜか「カスペルスキープラグインがクラッシュしました」というメッセージが出て Google Chrome が利用できなくなりました。
いろいろやってみましたが、このトラブルを回避できません。
- それで、他にスマホ画面をPCで確認する方法が無いかを調べたら、
他にもあることがわかりました。Firefoxの場合は、
確認したい画面で「右クリック」から「要素を調査」を選択して表示される画面で、
「ctrl+shift+M」とすればよいようです。
しかし、ドロップダウンメニューには対応していないようです。
- 2020.03.20 [R_memo]
- ベキ分布から安定分布にたどりつき、その安定分布のパッケージを取り扱えるようにと思って「R」の操作方法を習得しようとしているところです。
せっかくなので、その操作方法もこのサイトのページの一部として
取り入れることにしました。
- 何とか、乱数を利用して平均のヒストグラムを描画し、
確率密度関数のグラフを重ねるところまで到達しました。
その操作解説も、それなりの量になってきたので
「Rに関する備忘録」として公開することにします。
|
▲戻る(トップ、
メニュー)
|
- 2020.03.13 [Rでグラフフィックス]
- 「ベキ分布」
のことを知って10ケ月ほど経ちました。
その関連で「安定分布」
に突き当たりましたが、Maximaに安定分布のパッケージは
備わっていません。調べてみると、
統計処理ソフト「R」には安定分布のパッケージ(fBasic)がありましたが、
「R」は使ったことがありません。さらに調べると、
いろいろな関数をまとめたC言語のパッケージに「GPL」なるものがあり、
その中に安定分布に関する関数が幾つか登録されています。
そして、簡単なC言語のプログラムを経由すると、
そのパッケージの関数をgnuplotでも利用できることを知りました。
そのやり方を詳しく解説しているサイトがあるので、
その通りにやってみたらgnuplot
で高次のベッセル関数のグラフを描画する
ことができました。
- 同じノリで安定分布もと思いましたが、引数にポインター変数が
利用されているので、「ポインター」を理解していないとプログラムを組むことは
難しいことに気づきました。そこで、gnuplotからの利用はあきらめて、
「R」で利用してみようと思いました。
それには、まず「R」の使い方を習得する必要があります。そこで、
いろいろな解説サイトを参照しながら取り組み始めているところですが、
「R」は単なる統計処理ソフトではなく、グラフィック関係もかなりの充実
していることに気づきました。「TeX」のファイルに変換することもできます。
「R」は通常は統計解析の立場から解説されていますが、
関数のグラフ描画ツールとして利用することもできるように感じました。
グラフに関して、かなり詳細な指定をすることができるようなので、
そのうちまとめてみようかと思っているところです。
- 「R」のグラフィック機能については、下記を参照しました。
- 2020.03.10 [無音カメラ]
- 退職の身としては、いろいろな書類のコピーは簡単ではありません。
紙として配布するのではなく記録として残すのであれば、
写真で撮影して残しておくのがよいかもしれません。
しかし、一枚だけならまだしも大量に撮影しようとすると、
その度にシャッター音がするのはちょっとうるさいです。
後で閲覧が楽なのはiPadなどのタブレット端末です。しかし、
どうやら盗撮防止のために、日本で販売されている機器ではシャッター音は
消せないようになっているようです。
そこでWeb検索すると、iOS対応の無音カメラが幾つかありました。
その中で好評を得ているのは「Microsoft Pix」というアプリでした。
-
そこで、さっそくインストールして使い方を事前練習し、
意気込んで撮影を開始しましたが、
20数枚撮ったらシャッターボタンを押しても撮影されなくなりました。
あれころ試してもダメだったので、あきらめて再度調べてみましたが、
なぜ撮影されなくなったのか分かりませんでした。
しかし、再度Microsoft Pixの設定の仕方を試行錯誤している中で、
「フィードバックのユーザー設定」の箇所に問題があることに気づきました。
-
このアプリをインストールすると、
最後の方で「撮影画像の一部がMicrosoftに送信される」とあり、
そのことに同意するかどうかを求められました。
個人情報は保護されるとありましたが「同意しない」にチェックしたからでは
ないかと思われます。そのことは、
iPadでの個々のアプリの設定でMicrosoft Pixの箇所で
「フィードバックのユーザー設定」の箇所になります。
「同意しない」にチェックしたので、その箇所はオフになっていますが、
その箇所を「オン」にしたら撮影ができるようになりました。
とりあえず、やれやれというところです。
なお、Microsoft Pixは、
2020年3月20日をもって公開終了となるようです。
無音カメラとしては、下記のようなものがあるようです。
- 2020.01.13 [掲示板設置]
- 本サイトは、それなりにページ数も増えてきて内容も豊富になって
きたのではないかと思うのですが、閲覧いただいた反応はほぼ皆無です。
そこで、閲覧いただいた感想などをお知らせいただければと思い、
無料レンタル掲示板「teacup」を利用して
「掲示板」を設置しました。
ご覧いただいた感想なりをお知らせいただけるとありがたいです。
★この掲示板は2022年8月で閉鎖されます。代わりの掲示板は
「こちら」です。
|
▲戻る(トップ、
メニュー)
|
- 2019.12.24 [バッテリー交換]
-
現在使用している「MacBook Air」は、2014年10月に購入したものです。
大きさはA4サイズより若干小さく、薄さ(最厚部1.7cm)と軽さ(1.08Kg)で
出張でも気になりませんでした。CPUは「core7」にアップグレードしてあるので、
速度的にも問題ありません。
ただ、購入当初のバッテリー駆動時間は9時間でしたが徐々に短くなっていき、
一昨年ほど前から2時間も持たなくなってしまいました。
おそらく、家では外部CRTと接続してデスクトップみたいに電源を繋いだままの
使用法であったことによるのかもしれません。ただ、Appleでは、そのような
使い方でも特に問題はないと言っているようです。
それで、バッテリーを自分で交換しようと思って
交換用のバッテリーを購入していたのですが、
「そのうちに交換しよう」と思って
1年以上は駆動時間2時間未満のままで使用してきました。
しかし、購入した未使用バッテリーを長期間使用しないまま保存しておくことは
まずいらしいことに気づき、急遽、バッテリーを交換することにしました。
交換作業を動画で登録しているサイトがあるので、
それを何度も見て作業手順を確認してから交換しました。
MacBookのネジを外すには特殊なドライバーが必要なのですが、
購入したバッテリーにはドライバーも附属していました。
交換の作業手順は下記のようなものです。
当然、バックアップ等を行い、シャットダウンしてからの作業になります。
- 裏蓋のネジをはずす
- バッテリーのネジをはずす
- バッテリーのコネクターを取り外す
- 新しいバッテリーに付け替える
単にネジとコネクターを外して取り替えるだけなのですが、
動画ではコネクターを外すときにちょっとコツがあるような解説だったので、
若干の不安を持ちながらやってみました。
裏蓋を開けると、意外にも内部にホコリは全くありませんでした。
コネクターは、ちょっと爪で上に引っかけたら簡単に取れました。
問題は、購入して1年以上は放置したバッテリーの方です。
「駆動時間がどれくらい持つのだろうか?」ということです。
場合によっては充電できないかもしれないという不安を持ちつつ
電源を繋いでスイッチを入れると、
ちゃんと起動できたのでとりあえずは安心しました。
次に、フル充電をしましたが、2時間30分程度かかるという表示だったのが、
1時間未満でフル充電になりました。
このこと自体、すでに劣化が進んだ証拠ではないかと不安になりました。
その後、駆動時間を測ると、どうやら5時間は持つことが分かったので、
まずは安心できました。これで、
ちょっとした出張等では(重い)外部バッテリーを持っていく必要がなくなりました。
今回は下記のサイトを参照しました。
- 2019.12.20 [起動が遅い]
-
東芝のノートPC(T554/76LR、Windows8.1)をWindows10に無償アップグレードしたら、
起動がやたらと遅くなりました。
スタートアップのアプリや、不要なアプリを無効にするかアンインストールすれば
改善されるようです。
|
▲戻る(トップ、
メニュー)
|
- 2019.12.18 [コンサート]
-
先日、「冬季のモンゴル滞在記」を見られた方からメールが来ました。
ご主人がモンゴルの伝統舞踏家として
モンゴルの国立歌舞団で活躍されていた方のようです。
メールの内容は、来年に行われるコンサートの御案内でした。
この「雑感日誌」をどれだけの方が閲覧しているのか定かではありませんが、
せっかくメールをいただいたので、ここで紹介しておきます。
関心を持たれた方は鑑賞されてみてください。
- 「モンゴルと日本の架け橋コンサート」
[URL]
- 期日:2020年1月10日(金)、19:15〜21:15
- 場所:東京都中野区中野2-9-7、なかのZERO西館、小ホール
Tel: 03-5340-5000
- アクセス:JR中央本線または東京メトロ東西線「中野駅」、南口から徒歩8分
- 2019.12.15 [Windows10へのアップデート]
-
Windows10への無料アップグレードは数年前に終了したと思われていましたが、
マイクロソフトの方針転換により現在でも有効のようです。
ただし、Windows7とWindows8.1からの場合に限られるようです。
- 2019.12.13 [ブルースクリーン]
-
このところ、スリープモードから復帰すると「ブルースクリーン」になって
「問題が発生したため、PCを再起動する必要があります。」というメッセージが出て
再起動がかかります。
再起動後は正常に利用できますが、
何度かのスリープ後に、また同様の状況になります。
これは、ハードやソフトなどでは修復できないようなエラーがあると、
強制的に再起動して解決しようとするWindowsの機能の一つであるようです。
エラー原因には幾つかの種類があるようですが、私の場合は
「SYSTEM_THREAD_EXCEPTION
_NOT_HANDLED」というエラーで、
「bcmwl63a.sys」に原因があると表示されていました。
(注) このようなエラーコードを一続きで書くと、
PCでは特に問題はないのですが、
スマホではこのコードを1行に表示しようとして表示が乱れるようです。
PCで表示が続いているように見えても、実際には
「EXCEPTION」と「_NOT」の間に改行記号を入れています。
スマホでの表示の乱れに気がついて、その原因を探すのに一苦労しました。
長いURLを本文に直接書き込んでも同じ症状になります。
この「ブルースクリーン」は、再起動が繰り返される場合もあるようですが、
私の場合は再起動すると正常利用できるのでそのまま使用していましたが、
結構な頻度でブルースクリーンになるので、ちょっと調べてみました。
「bcmwl63a.sys」で検索すると、アメリカのYouTubeサイトに解決法が動画で
アップされていました。
英語は分からないですが、操作画面が一緒に表示されるので、
その通りにやってみました。次のような操作でした。
デバイスマネージャー
> ネットワークアダプター
> Broadcom 802.11ac Network Adapter
> (右クリックで)ドライバーの更新
> コンピューターを参照してドライバーソフトウェアを検索
> コンピューター上の利用可能な一覧から選択します
> 「Broadcom 802.11ac Network Adpter」に関する
日付の異なるファイルが多数表示されるので、
その中から最新版を選択して「OK」を押しました。
以上の操作で、今のところブルースクリーンは出てきません。
参照したのは下記のサイトです。
英語のYouTubeでは、一時停止を連発して表示画面をメモしました。
★(2020.11.03:追記)
今思えば、Macbook airを購入してちょうど5年目を過ぎた時期なので、
この時がSSDの交換時期だったような気がします。
この後、1年弱でSSDがクラッシュしました。
|
▲戻る(トップ、
メニュー)
|
- 2019.12.05 [WinFD]
-
私は、MS-DOS時代の定番ファイラーである「FD」のWinodws版
「WinFD」を
使用しています。
上段の「Info:」の箇所にはファイル名とサイズや日付が表示されます。
WinFDを使用していると、ときどき「日付」と「時間」の間に
黄色の「C」が表示されてファイルの順序がちょっと変に表示されるときがあり、
それを修正するのに四苦八苦することがあります。
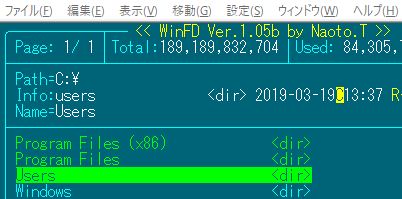
先ほどもそのような状況になりましたが、
これはファイルの日時表示が「作成日時(C)」になっているからでした。
トップメニューから、[表示]>[日時表示]>[更新日時(F)] とすることで、
黄色の「C」が消えます。
何かのはずみに日時表示を変更して「作成日時」としたため、
ファイルの並べ替えが作成順になってしまったようです。
この現象はときどきあるので、
備忘録としてここに残しておくことにします。
- 2019.12.04 [Installer, PatchCleaner]
-
ディスク容量の大幅減少の際に利用した
「FileSum」の結果をみると、
「Windows」フォルダーも80GB以上を消費しています。
サブフォルダーの詳細をみると、
隠しフォルダーである「Insatall」フォルダが50GB以上も消費していました。
そのフォルダーには、インストールやアンインストールの際の情報が
残されるようですが、大部分は不要なファイルのようです。
しかし、手動では削除できず、削除しようと思っても、
そもそもWindowsのシステムファイルに関することなので
「大丈夫だろうか?」という不安が残ります。
ここでネット検索すると、「PatchCleaner」というフリーソフトがあり、
それを利用すると、必要・不要の判別をして不要なファイルを削除してくれるようです。
さらに、削除することに不安を感じるときは、
別フォルダーに「移動」することもできるようです。
そこで、念のため、外部ディスクに移動したら、空き領域が50GB以上増加しました。
現時点では、システム部分を除くディスク容量が190GBのとき、
空き容量が100GB以上になりました。
つい先日までは空き容量が「ほとんど0 バイト」状態だったので、
空き領域が一気に100GB以上にもなって大変うれしく思っているところです。
この後、削除した事による後遺症が出てこないことを祈るのみです・・・
ただし、上述で紹介したのサイトの指示に従ってダウンロードしようとすると
「Oh no!」として拒否されました。
私の場合は、最新版の「1.4.2.0」ではなく、その下にある「1.4.1.0」を
ダウンロードして移動することができました(2019.12.04現在)。
参考にしたのは、以下のサイトです。
- 2019.12.01 [臨界現象と自己回避歩行]
- 「ベキ分布:リンク集」は、
種々の現象から論文まで主要なものは大体登録できたと思うので、
とりあえず一段落ついたと思われます。
訪問者も増えてきて、うれしく思っているところです。
思い起こすと、「ベキ分布」の重要性に気づいたのは令和になってからの6月下旬頃。
それから急遽いろいろと検索していくと
相転移や臨界現象に関することとの繋がりがあることが分かり、
「自己組織化臨界現象」にまでたどり着きました。
どうやら、自然現象や人間の行動も含む世の中のいろいろな事象は、
相転移の臨界点に相当する状況に自然に組織化されていき、
そこでは何かの量がベキ分布にしたがっている、というようなことのようです。
これに関して有名なのは「砂山モデル」です。
砂粒を落とし続けていくと一定の形状をした砂山ができ、
さらに落とし続けると不規則に「なだれ」が発生します。
そして、「なだれ」を起こしながらも一定の形状を保ち続け、
さらに「なだれ」の大きさと頻度はベキ分布にしたがっています。
この臨界現象で検索していくと、
パーコレーションや自己回避歩行(Self-Avoiding Walk, SAW)なる
ものにもたどり着きました。
パーコレーションが相転移の数学モデルであることは分かりましたが、
自己回避歩行がどのような繋がりがあるのか分からないでいましたが、
「数学学習:リンク集」に登録した
「確率論と数理物理学」の
「4.臨界現象」のスライドを見て納得できました。
たとえば、高分子が繋がっていく過程を考えると、
自分自身とは交われないという条件がつきます。これが、確率論では、
自己回避歩行(一度通った軌跡とは交わらないランダムウォーク)としてモデル化される
ようです。パーコレーションの場合は、
一つの格子点から一定の確率で繋がっていくとき、
一旦つながった格子点とは繋がれないということと同じ事になります。
そこでは新たな繋がりを考えるときに過去の軌跡が影響してくるので、
個々の繋がりが互いに独立とはいえません。
互いに独立とはいえない確率変数の和を考えることなるので、
べらぼうに難しい問題となるようです。
この問題に関して、「臨界現象・フラクタル研究の新世紀」によれば、
その軌跡を一つの確率微分方程式
\[\small
\frac{\partial}{\partial t} g_t(z)=\frac2{g_t(z)-U_t},\quad
U_t=\sqrt{\kappa}B_t
\]
で表すことができることが証明されたようです。
その業績に対してフィールズ賞が与えられています。ここで、
\(\small g_t(z)\) は複素関数、\(\small \kappa\) は正のパラメータ,
\(\small B_t\) は \(\small t=0\) で原点をスタートして実軸上を運動する
ブラウン粒子の時刻 \(\small t>0\) での位置を表します。
このような確率微分方程式は、Schramm Loewner Evolution(略して「SLE」)と
呼ばれているようです。
|
▲戻る(トップ、
メニュー)
|
- 2019.11.25 [Python]
-
これまで、プログラミング系の言語として BASIC、Pascal、TeX、HTMLなどを
やってきましたが、昨今は「Python(パイソン)」が大流行のようです。
そこで、ベキ分布に関するいろいろなシミュレーションを Python を用いて
やってみようと思いインストールしてみました。
ある程度のプログラムは囓ってきたつもりなので、
書式を把握すればそれほど苦労なくプログラミングできるだろうと
高をくくっていたのですが、そう簡単ではありませんでした・・・。
パイソンではいろいろなアプリが充実しているので、それをダウンロードすれば
自分でプログラムを組むことなく即座にいろいろなことができると
理解していたのですが、そもそものアプリのダウンロードと、
それをパイソンに組み込む箇所で四苦八苦してしまいました。
ネット検索すると「パイソン」で多数のサイトがヒットしますが、
どこをみても四苦八苦部分を解決できるようなことが書かれていませんでした。
時間を無駄にするので、あきらめようかと思っていたとき、
この四苦八苦部分の原因が判明しました。
それは、パイソン本体を単体でインストールしたことにありました。
パイソンを利用するには、パイソン本体を含む総合環境を整える必要があるようです。
その総合環境として、
「Anaconda(アナコンダ)」なるものがあるようです。
このアナコンダをインストールすると、パイソン本体に加えて、
主要なライブラリーや各種のツールもインストールされます。
その中には、統計解析ソフト「R」も含まれています。
アナコンダにはパイソンの実行環境として
「Jupyter Notebook」なるものが含まれています。
つまり、パイソンを試してみるには、次の手順となるようです。
- アナコンダをインストールする。
- スタートメニューから、
アナコンダのフォルダーにある Jupyter Notebook を起動させる。
- アナコンダが立ち上がり、Webブラウザーに Jupyter Notebook の画面が開く。
- その画面から、パイソンを実行する。
いろいろWeb検索しましたが、インストールの仕方から
プログラミングの書式の解説、そしていろいろなライブラリーの解説が
まとまっているのは
「
Python 数値計算入門」でした。
主要なライブラリーとしては下記のようなものがあり、
すべてアナコンダに含まれているようです。
これから、いろいろと試してみようと思います。
数式処理のパッケージまで含まれていることは、
この文面を書いていて初めて知りました。
- Numpy: n-次元の配列処理、いろいろな数学関数
- Scipy: 特殊関数、線形代数、高速フーリエ変換等の各種の科学技術計算
- Sympy: 数式処理パッケージ (微分積分や微分方程式の解法等)
- Mathplotlib: グラフ描画パッケージ
- 2019.11.23 [ディスク容量の減少]
-
2週間程前、メールを受信しようとしたら「ディスクの空きスペースが足りないので
受信できません」という内容のメッセージが表示されました。
見てみると、通常は数十ギガはあるはずなのに
残りスペースが「0」表示になっていました。
ウィルスにでも感染したのだろうかと思い、
時間のかかる完全スキャンをしてみましたが異常はありませんでした。
ともかく、空きスペースを作らないとどうしようも無いので、
写真や音楽ファイルを外部HDに移したり、
使っていないソフトをアンインストールしたりしましたが、
せいぜい数ギガ程度しか増えません。
さらには、せっかく増やした空きも、
いつの間にか数百メガに減少してしまったりしました。
高専の電算室の人に聞いてみると、ウィルスに感染したのであれば、
そんなちゃちな反応ではなく全く使用できなくなるようなので、
とりあえずウィルス感染ではないようです。
そうこうしているうちに、いつの間にか50ギガの空きができていました。
「良かった」と思っていると、これまたいつの間にか残り数百メガになったりします。
原因が分からず、困ってしまいました。
そこで、ネット検索で「ディスク容量の大幅減少」で検索すると、
同様の症状で困っている方がおられるようです。
下記のようなものがありました。
最初のサイトに、
各フォルダーごとの容量を調べてくれるソフト(FileSum)が紹介されていたので、
そのソフトを利用して調べてみました。
それにより、やっと50ギガも消費しているファイルを見つけることができました!
原因は、SSL_VPN
に関するソフトのログファイルにありました。
このソフトは、非常勤として出向いている大学の学生向け教育支援サイトに接続
するためのものです。そのログファイルが、1ファイルで「54,802,763,776 バイト」を
消費していました。問い合わせると、削除しても問題はないとのことでしたが、
特に何もしなくても、
いつの間にか数百バイト程度になって空き容量が50ギガ以上に戻りました。
ログファイルがこれだけの容量を消費してしまう理由は不明ですが、
おそらく、原因は私自身の使用法にあると思われます。
このソフトの終了のさせ方を把握しないまま使用していて、
終了させるときはタスクマネージャーを利用して強制終了させていました。
このソフトは起動しても明示的には表示されないので、
アイコンらしきものがありませんでした
(後で、小さいアイコンをまとめて収録している箇所に
納められていることを知りました)。
たぶん、そのような使用法のために、何かの理由で空き容量の大部分を消費して
しまったのではないかと思われます。
とりあえずは安心ですが、以上の一連の作業の中でメールの一部を消失して
しまいました・・・。
- 2019.09.27 [高専学会、論文集『高専教育』]
-
昨年、
日本高専学会誌の編集委員をしている先生から、
次号(第24号)の特集「半世紀の高専教育を振り返るー道具の進化と教育のあり方−」
への寄稿を求められ、
「数学教育と工学教育におけるグラフ電卓の活用」と題して投稿しました。
今年1月に発行されましたが、
目次は公開されても本文検索まではできないようです。
そこで、拙Webサイトへの登録を申請したところ許諾いただき、
「数学教育での活用事例」の箇所に登録しました。
論文というよりも、思い出話としてのスタンスで取りまとめたものです。
-
それにしても、高専における教育論文誌として長年発行されてきた
「論文集『高専教育』」が、
平成26年度の第38号の発行をもって廃刊になってしまったことは、
どう考えても理解できかねるところです。
この論文誌には、高専における一般教育・専門教育・学生指導・国際交流などの
幅広い分野にわたり、各高専や教員の様々な取り組みが掲載されてきました。
高専ではどのような教育を行っているのかを外部に示すときに、
極めて重要な論文誌であったと思います。
しかしながら、編集・発行を各地区ごとの持ち回りで行っていたため、
「論文誌」として本来なされるべきCiNiiへの登録がほとんどなされてきませんでした。
僅かに第33〜37号のタイトルと英文概要だけは検索できますが、
それ以外はタイトルさえ検索できません。
つまり、個々の高専教員が心血を注いで作成した論文や、
個々の高専が心血を注いで実践してきたいろいろなプロジェクトの報告内容が、
外部からは一切検索できないことになります。
長年続いた学会誌に相当する論文集を、
CiNiiへの登録も行わずにいきなり廃刊にしてしまうことに
相当するのではないでしょうか。
自らの実践で積み重ねてきた貴重な記録を、
自ら覆い被して終いには廃棄してしまうような行為であり、
高等教育機関としてどうなのだろうかと思えてなりません。
予算上の問題があったとしても、
この部分は最後まで死守すべき事項であったのではないかと思います。
また、「全国高専フォーラム」なるものが開催されるようになり、
そこでは高専の教育研究に関する多数の発表が行われていますが、
その内容も外部からは一切検索できません。
公開しない理由も、よく分からないところです。
頑張ってまとめた論文がWeb検索すらできないということは、
あたかも自分の存在価値が否定されているかのような思いにすらなります。
今からでもよいので、発行された巻の内容をCiNii登録してもらいたいものです。
少なくとも全巻の目次くらいは登録できないものなのでしょうか。
やろうと思えば、すぐにでもできることと思います。さらに、
各高専に1巻ずつ割り振って本文登録の作業を行うようにすれば、
それほどの作業量ではないようにも思えます。
ということで、日本高専学会誌の論文を登録するにあたり、
改めて当時のどうしようもない思いが沸々とわき起こってきてしまいました。
今さらながらの事ではありますが・・・。
|
▲戻る(トップ、
メニュー)
|
- 2019.08.26 [タンチョウの個体数]
-
久々に、グラフ電卓に関する研究会「T3Japan」で発表してきました。
発表といっても、以前にまとめた
タンチョウの個体数変化を
TI-Nspireを用いた解析しただけです。
1コマでは時間的に無理なので2コマで申しこみました。
以前は1コマ45分だったのですが、
行ってみたら60分になっていました。
久々に授業並の声を張り上げて連続2時間話し続けるのは、
正直疲れました。
-
TI-Nspireを用いて実データを解析する作業を参加した皆さんと一緒に
やろうと思ったのですが、Nspireを使い慣れていない方が大半なので、
ちょっと細かい作業を要求しすぎたかもしれません。
このタンチョウの個体数変化は、是非、普及させたい教材なので、
次年度は初心者の方でも抵抗なくやれるように工夫してみたいと
思います。
-
「TI-Nspire CX CAS II」が発売されて、処理速度が2.5倍になったようです。
-
今年度の第12回グラフアートカンファレンスでは、グラフ電卓を利用した作品よりも
Desmosを利用したものが
多かったように思います。
複数の曲線を同時に描くために直積を利用したり、
多数のギザギザを絶対値関数を何度も入れ子にして描いている作品もありました。
- 2019.07.27 [Maxima, 確率・統計,数学遺伝子]
-
「Maximaを活用した数学学習」で
「確率・統計」部門が
かなりの量になってきました。
数学記号はMathJaxを駆使しているので、ファイルが大きすぎると
読み込んでからの表示に時間がかかってしまいます。
そこで、今の段階では5つのファイルに分割しています.
いずれも、70KB前後のファイルです。
- maxima3
:記述統計・グラフ・乱数
- maxima3a
:正規分布・中心極限定理・カイ二乗分布・t分布・コーシー分布
- maxima3b
:ベキ分布・レビ分布
← 「ベキ分布」は極めて重要なようです!
- maxima3bs
:安定分布
- maxima3c
:回帰分析
画像ファイルは一つのフォルダーにまとめていますが、
ファイル数をみると500以上になっていました。
そのうち、ファイル名が重複してしまうかもしれません・・・。
-
先日、津山高専の松田先生より、
「数学の才能に関連する遺伝子が発見されたらしい」
という情報をお知らせいただきました。中国の研究者による
もののようです。
(日本語解説)
- 2019.07.12 [ベキ分布]
-
「Maximaを活用した数学学習」で、
べき分布や
安定分布の解説をしているところですが、
書き進めるにしたがい、日本の統計教育について疑問を感じてきてしまいました。
安定分布の解説は無理としても、
少なくとも「ベキ分布」は紹介すべきであるように思います。
ベキ分布の実例は、正規分布以上に山ほどあります。
身の回りは、正規分布よりも、むしろ「ベキ分布」だらけのようです。
中心極限定理ばかりを強く刷り込んで、
「何でもかんでも正規分布だ!」というようなスタンスで解説することは、
その後の思考回路を大きく狂わせてしまうのではないかと危惧します。
-
「ベキ分布」には自己相似性があります。
グラフの一部を切り出して縦横に伸縮すると元のグラフと重なります。
しかし、そのこととフラクタル性とが結びつかないでいましたが、
自己相似性を持つ図形をフラクタル図形というのであり、
要するに同義語のようです。
ベキ分布にしたがう乱数の平均が
どのように変わるかをグラフ化すると、激しいギザギザになりました。
何しろ、平均も分散も存在しない、
つまりは分布を代表する値が存在しないので、
平均を何回取っても、
どんな値になりそうなのか全く予想ができないということです。
おまけに、ときどきとんでもない値がでてきたりします。
その状況は、1万個でみても、千個でみても、百個でみても同じでした。
一見すると、まったくのメチャクチャな振動のように見えるのですが、
その値のヒストグラムを描くとそれなりの分布曲線になります。
また、隣どおしの比がどのように変化するかをみると、
何とラプラス分布になりました。
-
それから、安定分布についてしっかり説明することは難しいとは思いますが、
少なくとも、同じ分布にしたがう確率変数の和の分布が、
同じ分布にしたがう一つの確率変数の1次式の分布と一致するということは
述べておくべきではないかと思います。
それが、安定分布です。
平均や分散が存在しない分布というものがどのような分布で、
そのような分布がどのような性質を満たしているのかを紹介する程度のことは
やっておくべきなのではないかと感じました。
-
なお、以上の関連でWeb検索している中で、フラクタルで著名な高安秀樹先生の、
フラクタルに関する総合報告的な論文
を見つけました。今から30年以上も前のものになりますが、
基礎から専門数学部分までを把握するには参考になると思います。
- 2019.07.05 [レビ分布]
-
「Maximaを活用した数学学習」の
安定分布の解説で、
分散が発散するような分布では平均の分布がどのようになるかを
確認しているところです。
Maximaの登録関数を利用して簡単に済ませるはずだったのですが、
レビ分布を試そうと思ったら、何と、
レビ分布はMaximaには登録されていませんでした!
-
そこで、レビ分布の確率密度関数はWikipediaにも掲載されているので、
必要な関数を自前で定義
してやってみることにしました。
乱数の発生は逆関数法を
利用して乱数発生のコマンドを作るところまでは到達したのですが、
数十個の作成はできても1万個の作成ではエラーが生じました。
エラー原因が分からず悩みましたが、
おそらく累積確率分布関数の逆関数の定義域の端点付近で、
値の処理がうまく行かないからではないかと予想しました。
レビ分布の累積分布関数は第二種不完全ガンマ関数で表され、
それは変数変換をしていくと誤差関数で表すことができます。
誤差関数の逆関数は「inverse_erf」として利用できます。
その誤差関数は、標準正規分布の累積確率分布関数「cdf_normal」でも
表すことができ、「cdf_normal」の逆関数は「quantile_normal」です。
そこで、レビ分布の累積確率分布関数「cdf_levi」を
「inverse_erf」や「cdf_normal」を利用して表してやってみましたが、
結果は同じでした。
-
困ってしまいました。Wikipediaには、誤差関数の逆関数の級数展開の
式があるので、それを利用してやってみるとうまく行きましたが、
Maximaに登録されている「inverse_erf」とグラフを比較してみると、
端点付近での違いは無視できません。単純に級数の項数を増やしても、
その違いを解消できませんでした。
-
乱数を発生させるコマンドは作成できているので、
とりあえず、レビ分布にしたがう乱数になっていることを確認してみる
ことにしました。つまり、複数個の平均ではなく、
乱数1個だけの分布を確認することにしました。
1個だけにして要素数1万個のリストを作成したら、
すんなり作成できてしまいました。
エラーが生じることもありますが、数回試すと作成されました。
平均の分布を調べようとしていたので、最初は他の分布で試したのと同じ
5個平均からなる要素数1万個のリストの作成でエラーが生じていた
ことになります。そのリストを作成するには乱数が5万個必要です。
そこで、わりと作成されやすい1万個ずつの乱数を多数回作成して、
そのリストを合わせて5万個と10万個の乱数を得ることができ、
やって当初予定した5個と10個の平均からなるリストを作成することができました。
いずれも、裾部分がもとの分布を定数倍したものになっていました。
|
▲戻る(トップ、
メニュー)
|
- 2019.06.29 [中心極限定理]
-
「Maximaを活用した数学学習」で、何とか非線形回帰を行うパッケージ
「lsquares」の解説を書き終えました.
グラフ電卓との関係では、
タンチョウの個体数変化のときに
指数回帰を行ったことがあります。
昨年に作成したNspire操作マニュアルの
統計関係の箇所も参照しながら作成しました。
-
その関連でWeb検索していると、統計学の世界で
「
超一般化中心極限定理」なるものが発見されたという記事がありました。
「超」のつかない「一般化中心極限定理」というものもあるようで、
そこでは「安定分布」が中心になります。
正規分布では裾野は指数関数的に急激に減少していきますが、
安定分布ではべき乗関数 \(\small x^{-\alpha}~(\alpha>0)\)のように
緩やかに減少していきます。
そのような分布では、\(\alpha\) の値によっては平均や分散が存在しません。
しかし、同一の分布にしたがう確率変数の和であれば、一定の条件のもとでは
同じような分布にしたがうことは知られています。今回は、
同じ分布ではなくても特定の分布に近づくことが「証明された」という記事です。
しかし、それは物理学の論文誌に発表されたもので、
数学を専門とする方から「証明になっていないのではないか」という
コメントがあります。
-
私にはどの程度の真実性があるのかの判断はできませんが、
いずれにしろ、世の中では平均や分散の存在しない「べき分布」なるものが
「正規分布」以上に重要であるらしいことを知ることができました。
しかし、べき分布に関して通常の教科書では触れられることはありません。
そこで、Web検索での理解にもとづき、
無謀ながらべき分布
の解説をしてみることにしました。
ただし、上記のことを知ったのは最近のことなので、
誤解や認識違い、あるいは計算違いがあるかもしれません。
何かお気づきのことがあるときはお知らせください。
- 2019.06.14 [回帰分析]
-
「Maximaを活用した数学学習」で
回帰分析の箇所をまとめているところです。
単線形回帰 y=b+mx を行う「simple_linear_reression」は,
全部で18項目の結果を返してきますが、
マニュアルをみても個々の項目の詳細は記述されていません。
その項目をどのような計算で出しているのかは、
Maximaの統計に関するパッケージ「stats.mac」に書かれています。
Maximaのプログラムを読みこなす必要はありますが、
プログラミングの経験がある場合は、
何をやっているのかの概要を把握することができます。
出力される結果の「cond_mean_conf_int」と「new_pred_conf_int」が
よく分からなかったので、
プログラム内に記述されている計算式を見てみました。
「確率・統計」の授業は何度か受け持ちましたが、
初めて目にする式で計算されており、
Web検索してもよく分かりませんでした。
それで、
日数教の高専・大学部会で知り合った統計学を専門とする
大内俊二先生(現・下関市立大学)に問い合わせたところ、
これらは回帰直線自体の推定や予測値に関する範囲である
ことをご教示いただきました。
通常の統計の授業では、そこまでは解説していません。
改めてWeb検索して、
そのことを解説しているサイトを見つけることができました。
しかし、その内容を解説するには、
かなり高度の統計に関する知識を前提とすることになります。
そこで、解説はしないで、参照サイトを紹介するに留めました。
- 2019.05.22 [コーシー分布]
-
3月以来、
「Maximaを活用した数学学習」のページに取り組んでいます。
微分方程式の解析解を求めることができ、
フーリエ変換や
ラプラス逆変換を求めるコマンドもあります。
答え合わせが簡単にできてグラフをすぐに表示できることは、
数学を学習中の者にとっては絶大な教育効果があると思います。
無料で利用できてスマホにもインストールできるのに、
何故「数式処理」が大きく普及するにいたらないのか不思議でなりません。
統計解析では、昨今「R」に関する書籍が多く出版されています。
現在、Maximaでどこまでの統計解析が
できるのかを確認しているところです。
エクセルやRは数値計算であるのに対して、
Maximaでは数式処理ができます。
いろいろな統計量は、ガンマ関数を用いたり、
初等積分不可能な広義積分で表されることがあります。
数式処理機能を用いると、
定義式に基づいた数式計算を行うことができます。
その計算も交えながら学習していけば
統計に関する理解が大きく向上することが期待されます。
特に、20種類以上の確率分布に対して、
その分布にしたがう乱数を発生させることが
できるので、いろいろなシミュレーションをするときに
非常に便利な機能だと思います。
統計では「中心極限定理」が重要な役割を果たしますが、
その定理が適用できるのは平均や分散が存在するような確率分布です。
それらが存在しない分布としてコーシー分布があります。
試みに、コーシー分布に
したがう乱数を発生させて、
個数を増やしながら平均の値の変化を調べてみました。
個数を幾ら増やしても、平均が一定の値に近づくような気配は
全くありませんでした。
確率統計を担当したことは何度かありましたが、
「平均が存在しない」ということの意味を、
初めて実感できたような気がしました。
|